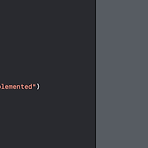 iOS SwiftUI, UIKit 개발 간 Preview Macro 사용방법
iOS SwiftUI, UIKit 개발 간 Preview Macro 사용방법
기존 iOS개발을 할때에는 코드 작성 후 UI를 확인하기 위해서 앱을 실행해서 런타임에서 활용하는 것이 일반적이었어요. 스토리보드를 사용할 적에는 @IBInspectable, @IBDesignable 을 사용해서 스토리보드에서 속성값을 변경하면서 런타임 전/후 시점에 변화하는 UI를 부분적으로 확인할 수도 있었지요. ☺️ 그리고 SwiftUI가 생기고 나서는 PreviewProvider를 지정해서 preview 기능을 사용하곤 했었는데요. iOS17 이상에서는 Preview Macro를 활용해서 프리뷰 기능을 사용할 수 있습니다. 가법게 SwiftUI, UIKit에서 #Preview 매크로 사용하는 방법을 알아보아요~~ SwiftUI로 개발 시, Preview Macro 프리뷰 사용방법 SwiftUI의 ..
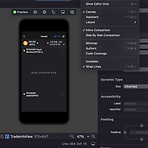 SwiftUI 코드작성 결과 Preview로 띄워서 보는방법
SwiftUI 코드작성 결과 Preview로 띄워서 보는방법
SwiftUI로 코드를 작성하면 Preview기능을 통해서 보다 빠르게 코드작성 결과를 UI로 볼 수 있습니다. 오늘은 간단하게 SwiftUI의 Preview 보는 방법을 알아보겠습니다. SwiftUI 코드작성 결과 Preview로 띄워서 확인하는 방법 먼저 프로젝트를 생성해야겠죠? Xcode를 실행하고, Command + Shift + N 단축키를 눌러숩니다. 이후 iOS -> "App" 메뉴를 선택해주세요. 프로젝트를 생성할때 SwiftUI 옵션으로 선택해서 생성해주세요. 그러면 위와 같은 화면이 나올 겁니다. SwiftUI의 Preview기능을 사용하려면, PreviewProvider 프로토콜을 채택한 타입이 있어야하는데, 초기 생성된 프로젝트를 보시면, ContentView.swift파일 내에 P..
- Total
- Today
- Yesterday
- swift문제
- publisher
- 자연어처리
- 프로그래머스swift
- 프로토콜
- swift
- swift string
- uikit
- 프로그래머스
- Protocol
- Swift 알고리즘
- CoreML
- swift reduce
- 컬렉션
- 백준알고리즘
- createML
- 백준swift
- swift언어
- 부스트코스
- 개발자문서
- swift알고리즘
- SwiftUI
- ios
- 알고리즘문제
- 김프매매
- 스위프트
- 알고리즘
- Collection
- swift 문자열
- swift 기초
| 일 | 월 | 화 | 수 | 목 | 금 | 토 |
|---|---|---|---|---|---|---|
| 1 | 2 | 3 | 4 | 5 | ||
| 6 | 7 | 8 | 9 | 10 | 11 | 12 |
| 13 | 14 | 15 | 16 | 17 | 18 | 19 |
| 20 | 21 | 22 | 23 | 24 | 25 | 26 |
| 27 | 28 | 29 | 30 |
