티스토리 뷰
iOS 앱 개발을 하시는 분들은 Xcode를 사용하고 계실건데요. 개발을 하다보면 아이폰을 유선으로 연결해서 디버깅 하는게 불편할때가 있을 수 있습니다.
이럴때 사용할 수 있는 것이 무선연결 설정을 해서 디버깅을 하는 것입니다. 오늘은 실 아이폰 기기를 무선연결로 연결하여 디버깅하는 방법을 알아봅니다.
iOS Xcode 개발 팁, 무선연결로 아이폰 디버깅방법
무선연결 설정 전, 유선 연결 후 셋팅 준비하기

먼저 무선연결을 통해 디버깅, 개발을 할 실기기를 하나 준비해줍니다. 먼저, 실기기와 개발장비(맥북, 아이맥 등)을 선으로 연결해주세요. 무선연결을 위해서는 유선연결을 먼저 해주어야 합니다.
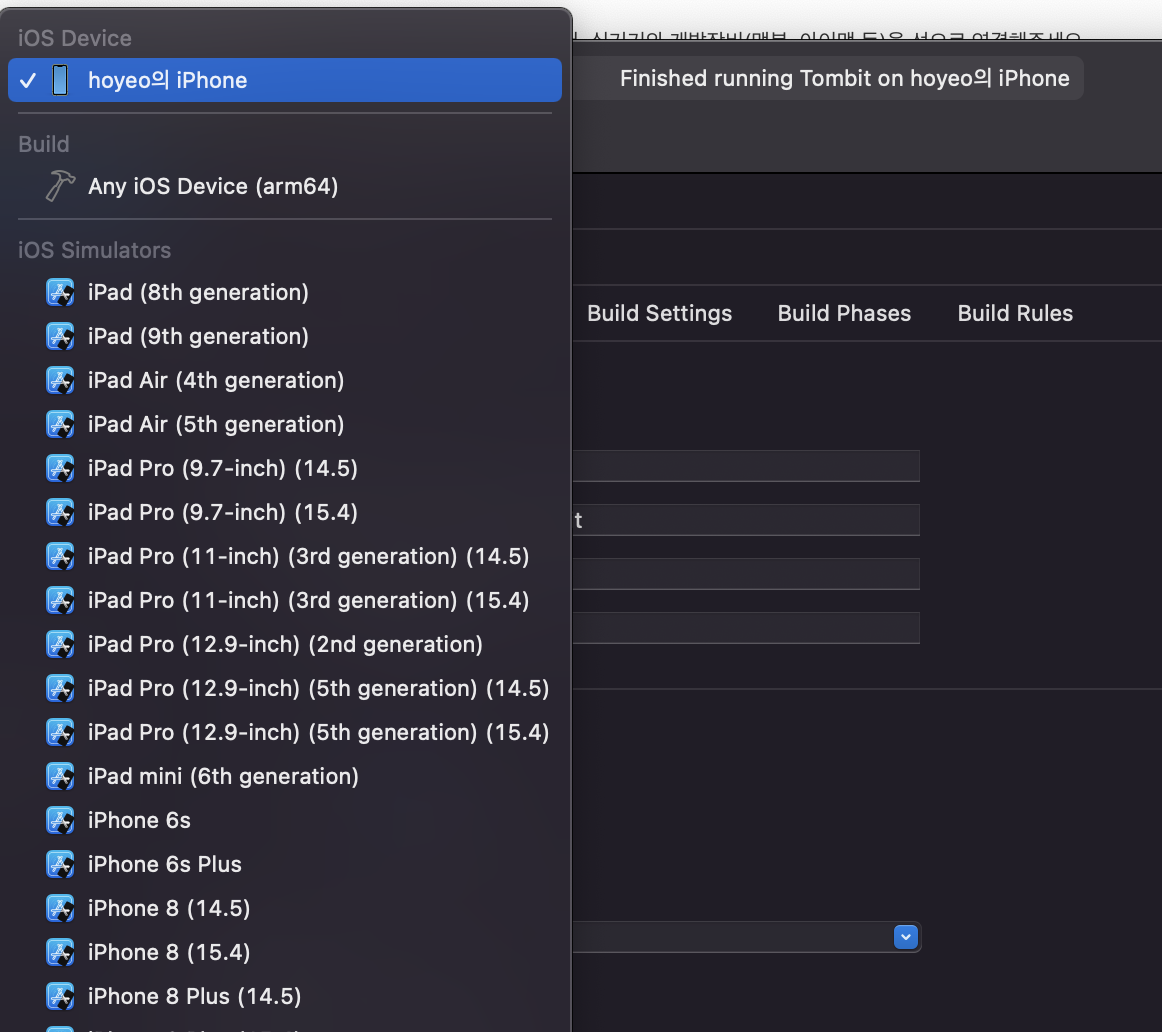
연결을 하면 위와 같이 휴대폰이 인식됩니다. 만약 위와 같은 화면이 나오지 않고, 기기등록을 하지 않으셨다면, register device(기기등록)를 하시면 됩니다.
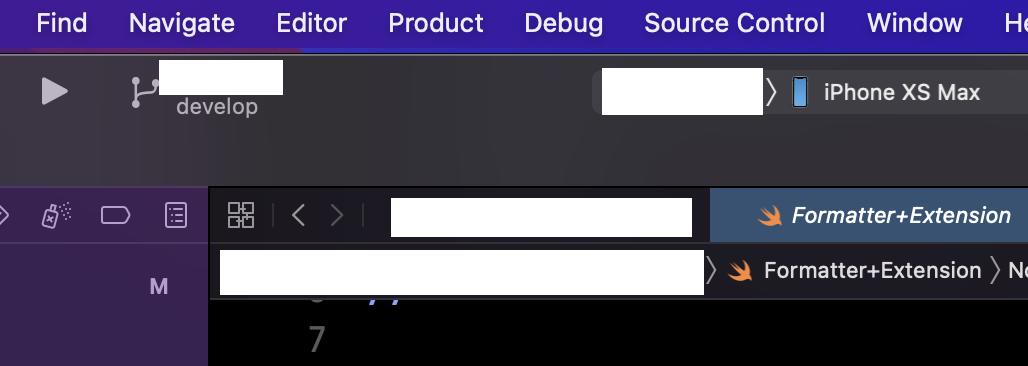
유선 연결 후 Xcode 상단에 본인의 실기기가 설정되었는지 잘 확인해줍니다. 그리고 유선연결 상태로 빌드 및 앱 실행까지 한번 해주세요. 유선연결 후에 빌드 및 실행을 안하면 무선연결 설정이 안되는 경우가 있었습니다.
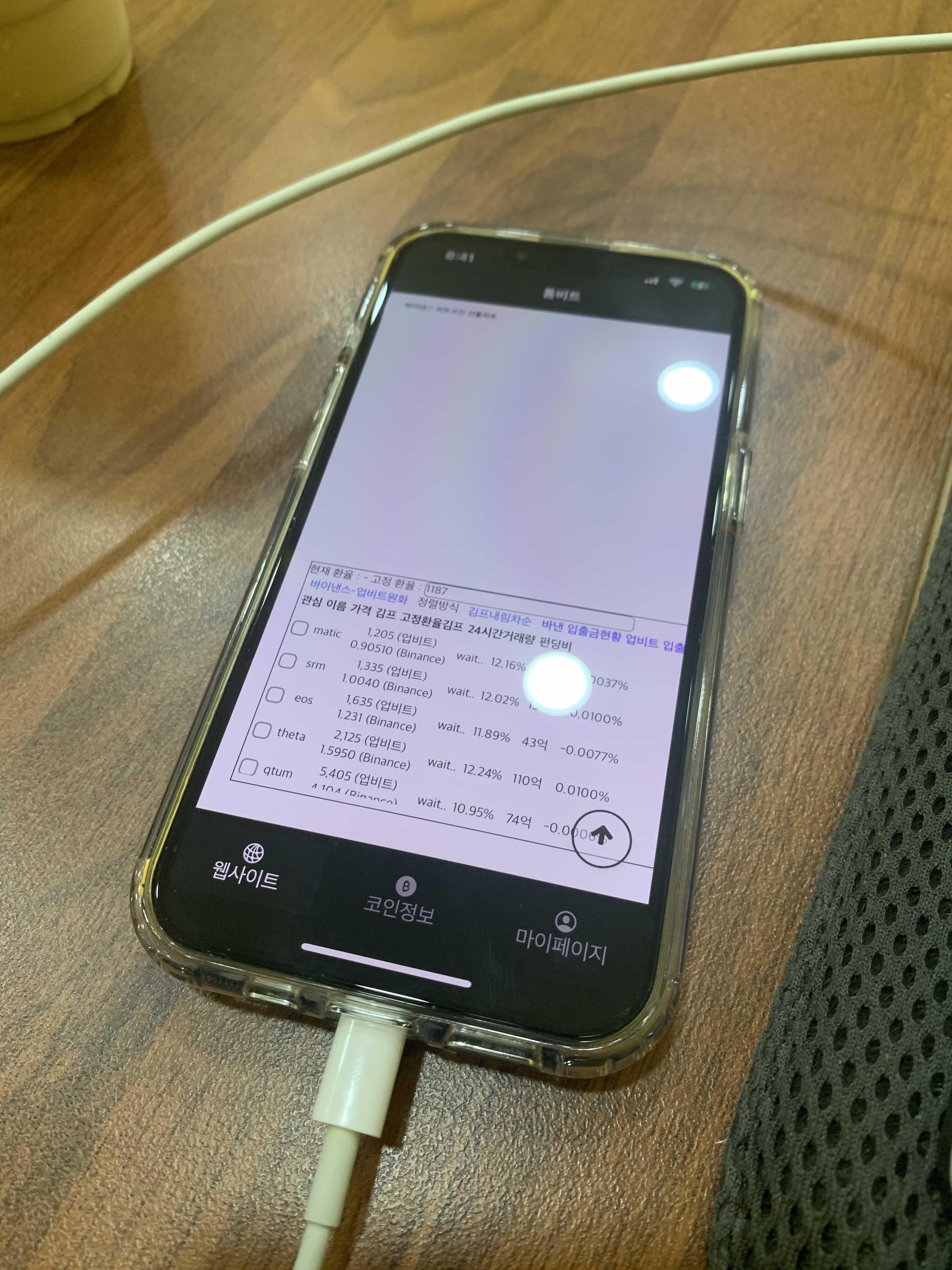
위와 같이 휴대폰 연결을 하신 뒤, Xcode에 열어든 프로젝트 빌드 및 실행을 해주세요.(command + R) 이제 이어서 무선연결 설정을 해보겠습니다.
Xcode 아이폰 실기기 무선연결 설정방법
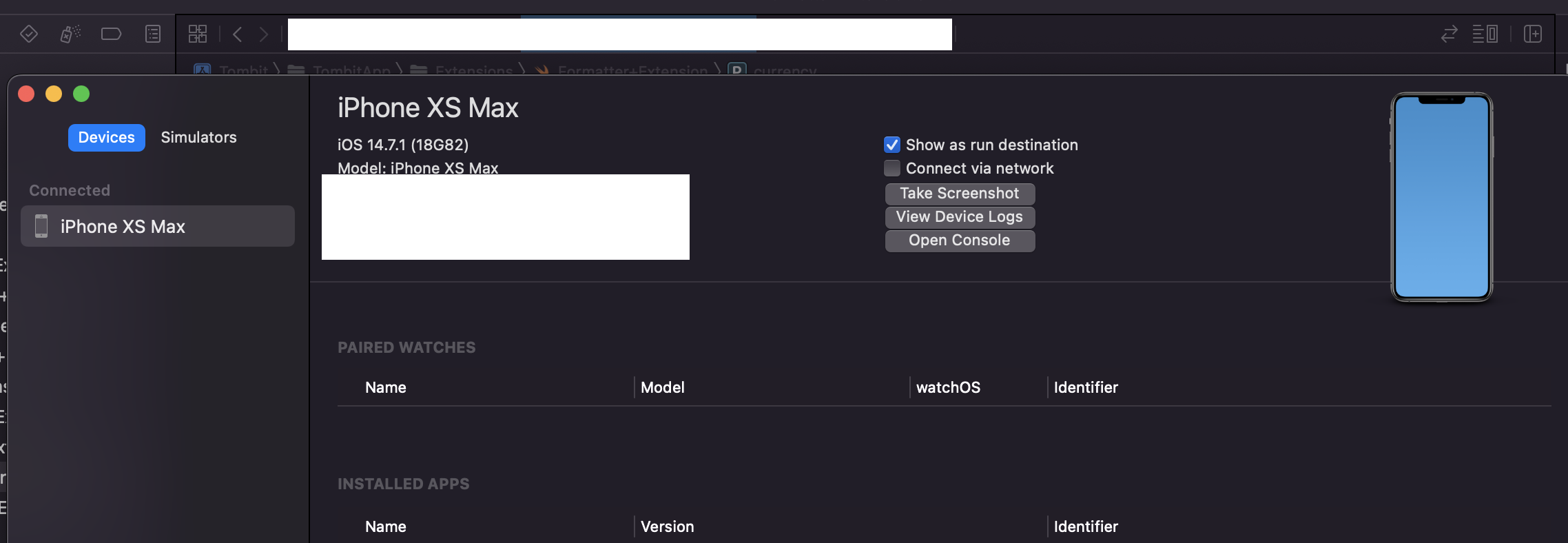
아이폰 실기기를 유선연결한 상태에서 command + shift + 2 단축키를 눌러서 위와 같은 화면을 띄워줍니다. 여기에서 중앙에 있는 Connect via network(네트워크를 통해 연결) 문구를 확인해주세요.
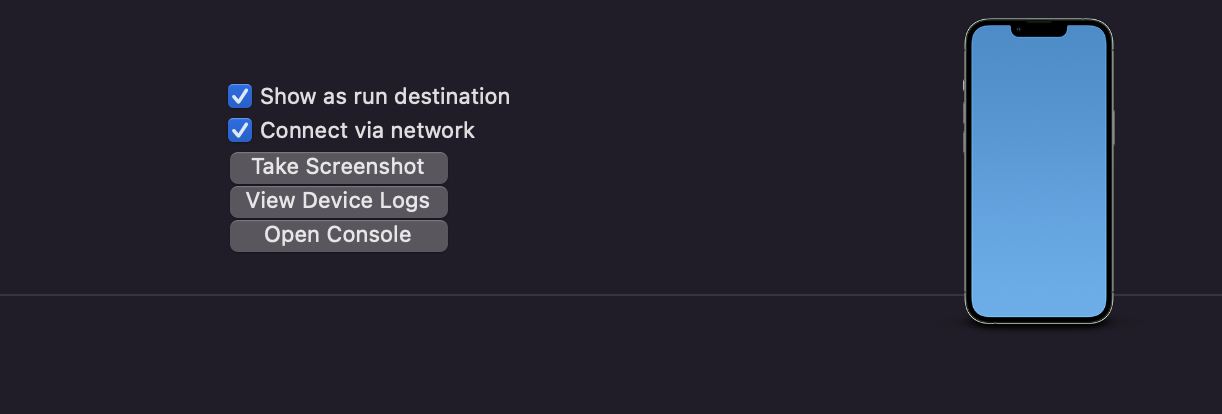
Connect via network 좌측 체크박스를 활성화해주면 무선연결 설정을 마칠 수 있습니다.
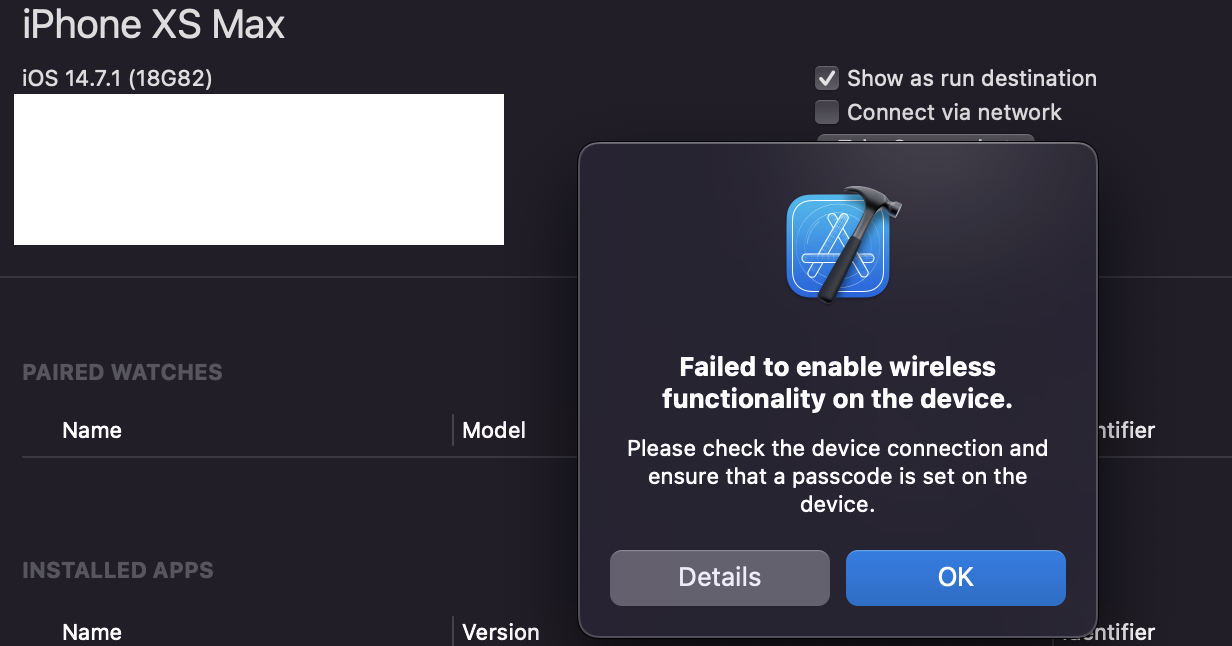
간혹 위와 같은 에러팝업이 발생하는 경우도 있습니다. 이 경우에는 좀더 시간을 기다려보거나, 유선연결상태로 빌드 및 실행(commnad + R)을 한번 한 뒤 재시도를 해보세요.
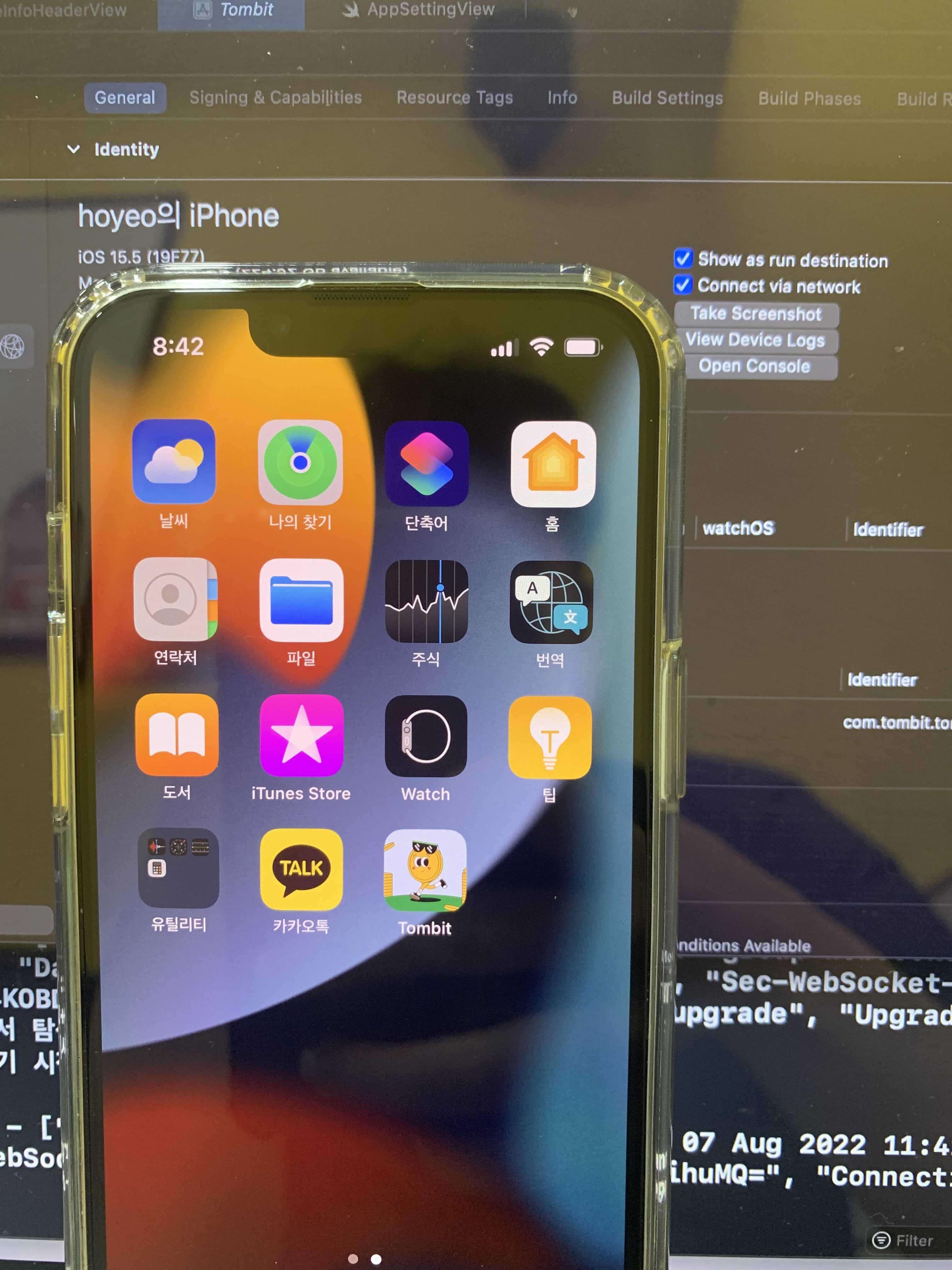
이후 실기기의 선을 제거 후에 무선연결 상태로 프로젝트 앱 빌드 및 실행이 잘 되는지 확인해보시면 됩니다. 무선연결이 정상적으로 되었다면, 앱이 정상적으로 빌드 및 실행(command + R)되는 것을 확인 가능합니다.
무선연결 설정이 완료된 이후 앱이 정상적으로 빌드 및 실행되는 영상은 아래를 참고하시면 되겠습니다. 기타 질문 및 의견 환영합니다. 감사합니다.
iOS Xcode 무선연결 디버깅 동작 영상
'iOS 개발 > iOS 개발 팁' 카테고리의 다른 글
| iOS SPM, Swift Package Manager 방식 라이브러리 추가, 사용방법 (0) | 2022.09.18 |
|---|---|
| StoreKit, iOS앱 리뷰유도 기능 requestReview deprecated 경고 해결방법 (0) | 2022.08.17 |
| iOS 개발 중 빌드 안되거나 용량 부족할 때, DerivedData 제거 방법 (0) | 2022.07.23 |
| iOS 앱스토어 배포준비, 애플 개발자 프로그램 등록방법 (0) | 2022.07.18 |
| Xcode 팁, 단축키로 이전 커밋기록 변경사항 확인방법 (0) | 2021.08.10 |
- Total
- Today
- Yesterday
- 자연어처리
- 프로토콜
- swift언어
- swift 문자열
- 알고리즘문제
- 개발자문서
- 컬렉션
- 프로그래머스swift
- Protocol
- uikit
- swift 기초
- SwiftUI
- 김프매매
- Collection
- 백준swift
- Swift 알고리즘
- swift reduce
- 프로그래머스
- 백준알고리즘
- swift문제
- ios
- swift concurrency
- swift string
- 스위프트
- swift알고리즘
- swift
- createML
- 부스트코스
- CoreML
- 알고리즘
| 일 | 월 | 화 | 수 | 목 | 금 | 토 |
|---|---|---|---|---|---|---|
| 1 | 2 | 3 | ||||
| 4 | 5 | 6 | 7 | 8 | 9 | 10 |
| 11 | 12 | 13 | 14 | 15 | 16 | 17 |
| 18 | 19 | 20 | 21 | 22 | 23 | 24 |
| 25 | 26 | 27 | 28 | 29 | 30 | 31 |

