티스토리 뷰
Xcode IDE를 사용하시는분들이 많이 계실텐데요, 알고 있으면 유용하게 활용 가능한 설정 들이 있습니다.
이 중에 최근에 사용한 Xcode 설정 팁 들을 공유드립니다. 👍

먼저, Xcode > Settings를 들어가줍니다.
Text Editing > Display 설정으로 한 줄 길이 제한 쉽게 구분하는 방법

Text Editing > Display > Page guide at cloumn을 지정하고 활성화하면, 현재 작성한 코드가 한 줄 길이 제한을 지키고 있는지 더 쉽게 확인이 가능해요.
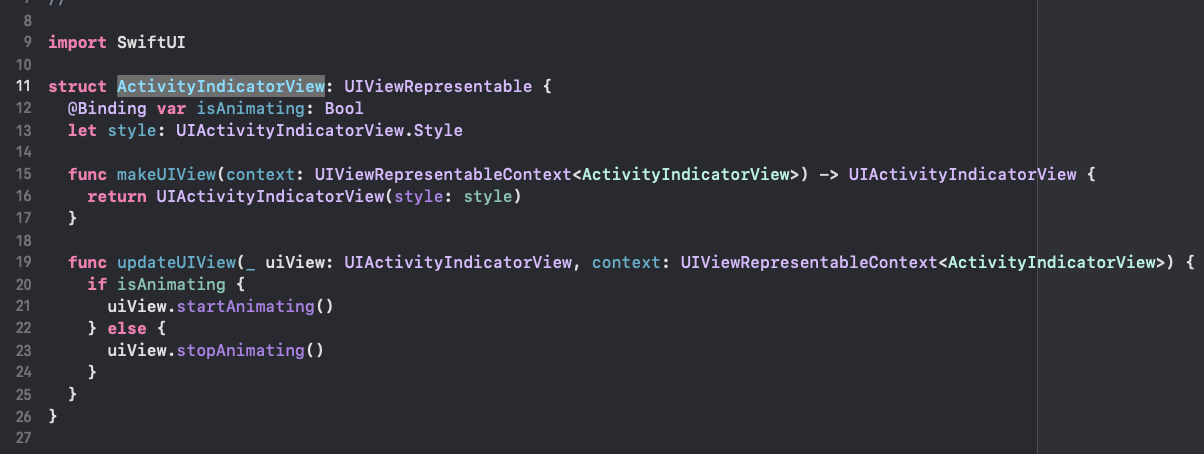
위와 같이 우측에 100자를 의미하는 line이 생겨서, 본인이 작성한 코드가 80자를 넘었는지, 100자를 넘었는지 한 눈에 확인이 가능합니다.
Text Editing > Editing 설정으로 자동으로 불필요 빈 공백 제거하는 방법
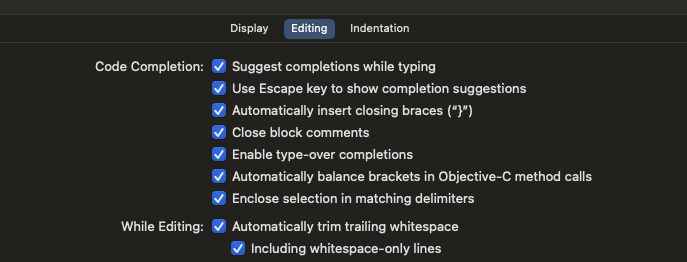
Text Editing > Editing > Automatically trim trailing whitespace 설정을 하면, 불필요한 빈 공백이 발생했을때, 자동으로 trimming을 해줍니다.
예를 들어서, 빈 공백을 만들고, 다른 라인으로 커서 포커싱 위치를 바꾸어주면, 방금 만들었던 빈 공백 라인이 일괄적으로 사라집니다.
단, 이미 git에 저장되어버진 불필요 빈 공백은 직접 수동으로 제거해주어야하니, 이 점도 알아두시면 좋습니다.
Text Editing > Indentation으로 쉽게 들여쓰기 속성 수정방법
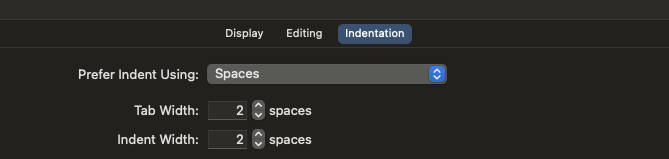
많은 프로젝트를 하다보면 프로젝트 특성에 따라서 들여쓰기 간격을 2space 혹은 4space 사용하는 편인데요, Text Editing > Indentation에서 Tab Width, Indent Width 설정을 하면 들여쓰기를 하나의 속성으로 통일해서 작성하기 용이해집니다.
일괄적으로 특정 들여쓰기 속성으로 바꾸고 싶다면, 들여쓰기 수정 영역을 지정하고, control + I 를 선택해서 일괄적인 들여쓰기를 수정할 수도 있으니 참고하세요.
오늘은 텍스트 편집 (Text Editing) 과 관련해서 Xcode를 이용해서 개발할때 알아두면 좋은 3가지 Xcode 설정 팁을 공유해봤습니다.
사실 이 외에도 많은 설정을 제공하기 때문에, 심심하면 설정값을 하나씩 바꾸어가면서 어떤 설정 기능들이 있는지 확인해보면 좋을 것 같아요.
Xcode 설정 팁과 관련해서 피드백 및 의견은 언제든 환영합니다. 감사합니다~ 😊
'iOS 개발 > iOS 개발 팁' 카테고리의 다른 글
| iOS swift 5.9, consume operator 문법 기초 예제 (2) | 2024.02.02 |
|---|---|
| 대기업에서 스타트업 이직한 iOS 앱 개발자 23년 회고 (0) | 2023.12.31 |
| YAPP IT 동아리 23기 채용, iOS 개발 직군 면접관 후기 (0) | 2023.12.10 |
| Swift Collection 배열 Map, 연산자 특징 및 기능 사용예시 (0) | 2023.10.24 |
| iOS TestFlight, 테스트플라이트 테스터 초대 및 앱 설치방법 (1) | 2023.09.12 |
- Total
- Today
- Yesterday
- 부스트코스
- swift concurrency
- swift
- Protocol
- 스위프트
- 알고리즘
- 프로그래머스
- 백준알고리즘
- swift 기초
- 김프매매
- 컬렉션
- 알고리즘문제
- swift reduce
- uikit
- swift문제
- SwiftUI
- ios
- swift string
- Collection
- 개발자문서
- swift알고리즘
- createML
- 프로그래머스swift
- Swift 알고리즘
- 백준swift
- CoreML
- swift 문자열
- 자연어처리
- swift언어
- 프로토콜
| 일 | 월 | 화 | 수 | 목 | 금 | 토 |
|---|---|---|---|---|---|---|
| 1 | 2 | 3 | 4 | |||
| 5 | 6 | 7 | 8 | 9 | 10 | 11 |
| 12 | 13 | 14 | 15 | 16 | 17 | 18 |
| 19 | 20 | 21 | 22 | 23 | 24 | 25 |
| 26 | 27 | 28 | 29 | 30 | 31 |
